
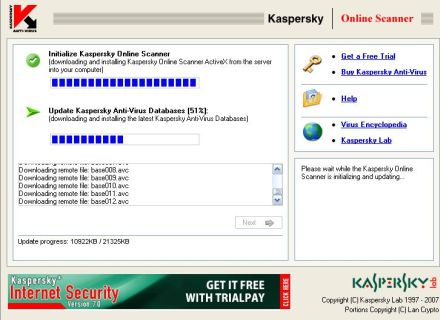
Note: If you wish to free up disk space on Windows 11 PC immediately, click the Run Storage Sense now option at the bottom of the Storage Sense window. Then, specify the period of file deletion in the Recycle Bin and Downloads folder.Click the Run Storage Sense dropdown menu under the Configure cleanup schedule section and select the desired options.Further, turn on the Automatic User content cleanup toggle switch.Mark the ‘ Keep Windows running smoothly by automatically cleaning up temporary system and app files’ checkbox under the Cleanup of temporary files This option allows your system to delete the required junk files.Turn on Storage Sense toggle switch, under the Storage management section.

To enable, configure, and use the Storage Sense feature, follow the below-given steps: Storage Sense is a feature in Windows that allows you get rid of unwanted or unused files, such as temporary files and items in your Recycle Bin. Methods to Free Up Space on Windows 11 PCįollow the methods listed below to free up space on Windows 11 PC: Method 1: Use Storage Sense To free up space on Windows 11 PC, follow the methods mentioned in this blog. Thus, you must free up space so that your PC runs smoothly. However, if storage space on your Windows 11 PC is running out, you might face performance issues and won’t be able to install important updates. Storage space on your Windows PC gets filled due to regular download of large attachments or videos, piling up of temporary files, cache, or cookies data, and various other reasons.


 0 kommentar(er)
0 kommentar(er)
